आजकल ज्यादातर लोग स्मार्टफोन और टैबलेट का इस्तेमाल करते हैं, लेकिन अपनी सतर्कता न खोएं। यदि आप एक अभिभावक हैं, जिन्होंने अपने बच्चे के लिए एक नया उपकरण खरीदा है, तो आप अनुपयुक्त सामग्री को प्रदर्शित होने से रोकने के लिए डिवाइस पर अभिभावकीय नियंत्रण और सामग्री फ़िल्टरिंग सेट करना चाह सकते हैं। आप टेबलेट पर प्रतिबंधित प्रोफ़ाइल बना सकते हैं, इस तरह के नियंत्रण के लिए तृतीय-पक्ष एप्लिकेशन का उपयोग कर सकते हैं, या यहां तक कि Play Store से खरीदारी के लिए फ़िल्टरिंग और पासवर्ड की अनुमति भी दे सकते हैं।

प्रतिबंधित प्रोफाइल बनाना और उपयोग करना
यदि आपने एक Android गैजेट खरीदा है, तो आप एक प्रोफ़ाइल प्रतिबंध सेट कर सकते हैं। इस तरह माता-पिता का नियंत्रण कैसे सेट करें? ऐसा करने के लिए, अपने डिवाइस का "सेटिंग" मेनू खोलें। होम स्क्रीन, नोटिफिकेशन बार या एप्लिकेशन सूची पर गियर आइकन ढूंढें और इसे टैप करें। यह आपके डिवाइस के सभी सेटिंग्स मेनू को खोलेगा।
नीचे स्क्रॉल करें और "उपयोगकर्ता" पर क्लिक करें। एक मेनू खुलेगा जहां आप नए उपयोगकर्ताओं को जोड़ सकते हैंउपकरण। एक प्रतिबंधित उपयोगकर्ता प्रोफ़ाइल बनाएं। "उपयोगकर्ता या प्रोफ़ाइल जोड़ें" पर क्लिक करें, और विकल्पों में से "प्रतिबंधित" चुनें। अपने खाते के लिए एक पासवर्ड सेट करें। यदि आपके पास पहले से ऐसी सुरक्षा नहीं है तो इसकी आवश्यकता होगी। ऐसा करने के लिए, अपना पसंदीदा सुरक्षा विकल्प (पिन, पासवर्ड, या पैटर्न) चुनें, फिर अपनी पसंद दर्ज करें।
एक बार जब आप एंड्रॉइड पैरेंटल कंट्रोल सेट कर लेते हैं, तो डिवाइस पर सभी इंस्टॉल किए गए ऐप्स को सूचीबद्ध करते हुए एक नई स्क्रीन दिखाई देगी। प्रत्येक के पास एक चालू/बंद बटन होगा।

स्क्रीन के शीर्ष पर न्यू प्रोफाइल विकल्प के आगे तीन-पंक्ति आइकन पर क्लिक करें। दिखाई देने वाले संवाद बॉक्स में, उसका नाम दर्ज करें (यह आपके बच्चे का नाम हो सकता है)। जब आप प्रविष्ट करना समाप्त कर लें, तो OK क्लिक करें।
अब आप उन ऐप्स का चयन कर सकते हैं जिन तक प्रोफ़ाइल उपयोगकर्ता की पहुंच होगी। उदाहरण के लिए, यदि आप चाहते हैं कि आपका बच्चा केवल अपने स्वयं के गेम में साइन इन कर सके, तो केवल गेम सेवाएं चुनें। वांछित एप्लिकेशन का चयन करने के लिए, प्रोग्राम के नाम के आगे स्विच बटन को टैप करें और इसे "चालू" स्थिति में बदल दें। उन सेवाओं को छोड़ दें जिन्हें आप अपने बच्चे तक नहीं पहुँचाना चाहते हैं, उन्हें बंद पर सेट करें।
परिणाम कैसे ठीक करें?
माता-पिता का नियंत्रण स्थायी रूप से कैसे सेट करें? सेटिंग्स मेनू से बाहर निकलें और स्क्रीन को लॉक करें। डिवाइस पर होम बटन दबाकर इसे फिर से सक्रिय करें। अब आप करेंगेएक लॉक स्क्रीन देखें जो उपयोगकर्ता नाम (नीचे) प्रदर्शित करेगी। प्रतिबंधित प्रोफ़ाइल वाले उपयोगकर्ता नाम का चयन करें, फिर पिन, पासवर्ड, या आपके द्वारा सेट की गई कुंजी का उपयोग करके स्क्रीन खोलें।
जब आप आवेदनों की सूची तक पहुँचते हैं, तो आप देखेंगे कि केवल आपके द्वारा इस खाते के लिए चुनी गई सेवाओं को प्रदर्शित किया जाएगा। ये एकमात्र उपलब्ध प्रोग्राम हैं जिन्हें आपका बच्चा चला सकता है।
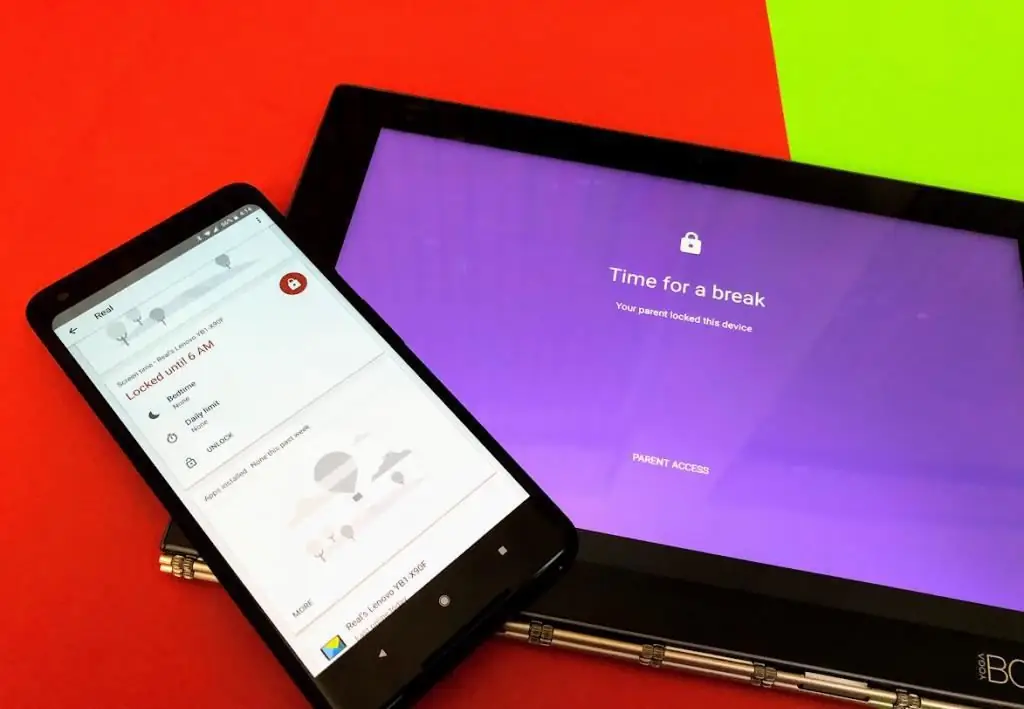
एक विशेष एप्लिकेशन का उपयोग करना
आप प्ले स्टोर से पैरेंटल कंट्रोल ऐप को डाउनलोड और इंस्टॉल भी कर सकते हैं। ऐसा करने के लिए, Play Store खोलें और माता-पिता के नियंत्रण कीवर्ड का उपयोग करके सेवाओं की खोज करें। परिणामों में से चुनने के लिए कई एप्लिकेशन दिखाई देंगे। उनका विवरण देखने के लिए उनमें से प्रत्येक पर क्लिक करें, और एक बार जब आपको वह मिल जाए जो आपके लिए सही है, तो इसे डाउनलोड करने और चलाने के लिए "इंस्टॉल करें" बटन पर क्लिक करें। यह आपको अपने फ़ोन पर माता-पिता का नियंत्रण सेट करने की अनुमति देगा।
होम स्क्रीन या सूची में आपके द्वारा चुने और डाउनलोड किए गए ऐप का आइकन ढूंढें और उसे टैप करें। जब सेवा खुलती है, तो उसके पास खेल, शिक्षा आदि जैसे विकल्प होने चाहिए। ये वे श्रेणियां हैं जहां आप अपने बच्चे के लिए ऐप्स जोड़ सकते हैं। यह होम स्क्रीन बनाएगा जिसे आपका बच्चा फोन के चालू होने पर देखेगा।
एक्सेस कोड बनाना
इस प्रकार के अधिकांश अनुप्रयोगों में, आपको एक पिन कोड बनाना होगा। इसका उपयोग असीमित संख्या में एप्लिकेशन जोड़ने, इसमें परिवर्तन करने के लिए किया जाएगाअपने Android फ़ोन पर माता-पिता के नियंत्रण को सेट अप करना और उससे बाहर निकलना। इस तरह, आपका बच्चा सेटिंग्स में अनावश्यक परिवर्तन नहीं कर पाएगा या अनजाने में उन्हें छोड़ नहीं पाएगा।
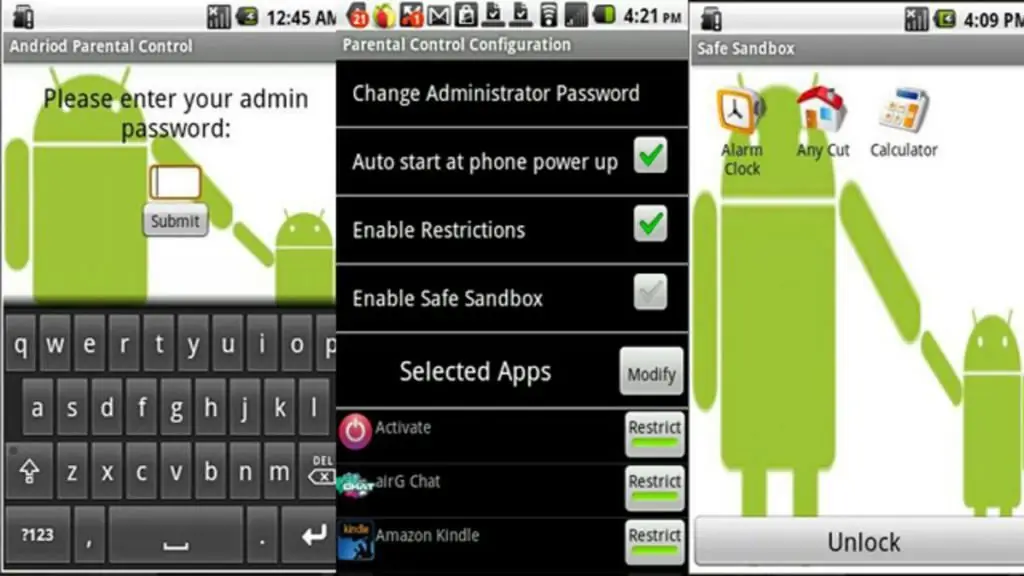
सुरक्षा कोड बनाने का विकल्प आमतौर पर सेटिंग मेनू में पाया जाता है। मेनू बटन (तीन बिंदु या तीन लाइनें) ढूंढें, इसे टैप करें, और पिन बनाएं चुनें। वह पिन दर्ज करें जिसका आप उपयोग करना चाहते हैं, फिर ठीक पर क्लिक करें। अतिरिक्त सुरक्षा के लिए, कुछ अभिभावकीय नियंत्रण ऐप्स आपसे एक सुरक्षा प्रश्न का चयन करने और उत्तर प्रदान करने के लिए कहेंगे। यदि आप अपना पिन भूल जाते हैं तो यह मददगार होगा।
आपको आमतौर पर सेटिंग मेनू में अपने बच्चे की जानकारी जोड़ने का विकल्प मिलेगा। दिए गए फ़ील्ड में उसका नाम, जन्मतिथि, उम्र और/या लिंग दर्ज करें और ओके पर क्लिक करें। डेटा डालने के बाद फोन पर पैरेंटल कंट्रोल कैसे सेट करें?
अनुमत सेवाओं का चयन करें
सेटिंग मेनू से, एप्लिकेशन चुनने के लिए एक विकल्प चुनें। स्थापित कार्यक्रमों की एक सूची दिखाई देनी चाहिए। इसे देखें और उन सेवाओं के नाम पर क्लिक करें जिन्हें आप अपने बच्चे को चलाने की अनुमति देते हैं। जब आप सेटिंग प्रक्रिया पूरी कर लें, तो ओके पर क्लिक करें।

ऐप से बाहर निकलें और जब आप इसे लॉन्च करेंगे तो आपको एक पिन दर्ज करने के लिए कहा जा सकता है। इसे दर्ज करें, और केवल वे प्रोग्राम जिन्हें आपने चलाने की अनुमति दी है, स्क्रीन पर प्रदर्शित होंगे। अब आप सुरक्षित रूप से अपने बच्चे को डिवाइस का उपयोग करने दे सकते हैं। वह माता-पिता के नियंत्रण मोड से बाहर नहीं निकल पाएगा, इसलिएइसके लिए सुरक्षा कोड का ज्ञान कैसे आवश्यक है।
Play Store में प्रतिबंध लगाना
आप उन सेवाओं की सीमा भी निर्धारित कर सकते हैं जिन्हें आपका बच्चा डाउनलोड कर सकता है। ऐसा करने के लिए, Google Play लॉन्च करें। एक रंगीन छवि के साथ एक सफेद आइकन देखें। इसे खोलने के लिए क्लिक करें।
ऊपरी बाएं कोने में तीन-पंक्ति वाले आइकन पर क्लिक करें और मेनू से "सेटिंग" चुनें। उपयोगकर्ता नियंत्रण शीर्षक के अंतर्गत आपको वह विकल्प मिलेगा जो आप चाहते हैं। माता-पिता का नियंत्रण मेनू खोलने के लिए इसे क्लिक करें। विकल्प को सक्षम करने के लिए टॉगल स्विच हेडर के नीचे स्थित होगा। इसे ON पर सेट करने के लिए दबाएं।
आपको 4 अंकों का पिन डालने के लिए कहा जाएगा। इसका उपयोग माता-पिता के नियंत्रण सेटिंग्स को बदलने के लिए किया जाएगा। वह कोड दर्ज करें जिसका आप उपयोग करना चाहते हैं और ठीक पर क्लिक करें। आवश्यक फ़ील्ड में इसे फिर से दर्ज करके इसकी पुष्टि करें, फिर "ओके" पर टैप करें।

स्क्रीन पर "एप्लिकेशन और गेम्स" पर क्लिक करें, एक पॉप-अप विंडो दिखाई देगी जो आपको निश्चित आयु स्तरों के लिए कार्यक्रमों की रेटिंग चुनने की अनुमति देगी। उदाहरण के लिए, यदि आप 3+ आयु के साथ सेवाओं का चयन करते हैं, तो Google Play केवल 3 से 7 वर्ष की आयु के बच्चों के लिए ऐप्स दिखाएगा। यदि आप 7+ का चयन करते हैं, तो स्टोर 7 से 12 वर्ष की आयु के बच्चों के लिए सेवाएं दिखाएगा, आदि। रेटिंग पर क्लिक करें आप स्थापित करना पसंद करते हैं।
क्या याद रखना चाहिए?
केवल कुछ Android डिवाइस आपको प्रतिबंधित प्रोफ़ाइल बनाने की अनुमति देते हैं जो आपको अपने बच्चे की पहुंच को नियंत्रित करने की अनुमति देते हैंअनुप्रयोग। यह सुविधा Android संस्करण 4.2 या उच्चतर पर उपलब्ध है।
प्ले स्टोर पर कई पैरेंटल कंट्रोल ऐप उपलब्ध हैं। कुछ मुफ़्त हैं (किड्स ज़ोन), अन्य को भुगतान की आवश्यकता है (SafeKiddo) और उनके पास अधिक सामग्री प्रतिबंध विकल्प होंगे। एप्लिकेशन के आधार पर क्षमताएं भिन्न हो सकती हैं, लेकिन उनमें से अधिकांश आपके बच्चों के लिए कार्यक्रमों तक पहुंच को प्रतिबंधित करने और/या अनुमति देने का एक उत्कृष्ट काम करते हैं। इसके अलावा, कुछ सेलुलर ऑपरेटर इस प्रकार के अपने स्वयं के विकल्प प्रदान करते हैं। उदाहरण के लिए, आप एमटीएस पैरेंटल कंट्रोल सेट कर सकते हैं, जो कुछ प्रतिबंध भी लगाता है।
iPhone पर इन विकल्पों का उपयोग कैसे करें?
अपने iPhone पर कुछ ऐप्स और सुविधाओं को ब्लॉक या प्रतिबंधित करने के लिए, आप निर्माता के अंतर्निहित प्रतिबंधों का उपयोग कर सकते हैं। IPhone पर माता-पिता का नियंत्रण कैसे सक्षम करें?
ऐसा करने के लिए सबसे पहले निम्न कार्य करें। "सेटिंग" मेनू > "सामान्य" > "प्रतिबंध" खोलें। "प्रतिबंध सक्षम करें" पर क्लिक करें। इस सबमेनू में एक एक्सेस कोड बनाएं। सेटिंग्स बदलने या प्रतिबंधों को अक्षम करने के लिए आपको इसकी आवश्यकता होगी।
यदि आप इसे भूल जाते हैं, तो आपको डिवाइस को रीसेट करना होगा और फिर इसे नए के रूप में सेट करना होगा। बैकअप प्रतिलिपि का उपयोग करके बनाए गए खाते को पुनर्स्थापित करने से प्रतिबंधित पासवर्ड नहीं हटेगा।

Apple के अंतर्निहित ऐप्स और सुविधाओं को कैसे अनुमति दें
अगर किसी सेक्शन में कोई ऐप या फीचर डिसेबल है"प्रतिबंध", आपका बच्चा उनका उपयोग नहीं कर पाएगा। हालाँकि, वे हटाए नहीं जाते हैं, लेकिन अस्थायी रूप से मुख्य स्क्रीन पर छिपे होते हैं। उदाहरण के लिए, यदि आप नहीं चाहते कि आपका बच्चा फ़ोटो या वीडियो ले, तो आप इस सुविधा को प्रतिबंधित करके कैमरे को अक्षम कर सकते हैं। इस मामले में, कैमरे का उपयोग करने वाले अन्य सभी एप्लिकेशन एक्सेस नहीं किए जाएंगे।
ऐप्पल की अन्य अंतर्निहित विशेषताएं हैं जिन्हें आप सीमित कर सकते हैं:
- "सफारी"।
- सिरी और श्रुतलेख।
- फेसटाइम।
- कारप्ले।
आप अपने बच्चे को तृतीय-पक्ष सेवाओं को इंस्टॉल या अनइंस्टॉल करने या खरीदारी करने से भी रोक सकते हैं। यह सेटिंग आपको डिवाइस पर अंतर्निहित एप्लिकेशन के उपयोग को ब्लॉक करने की अनुमति देती है। आप निम्न अंतर्निहित Apple सुविधाओं को प्रतिबंधित कर सकते हैं:
- आईट्यून्स स्टोर;
- संगीत प्रोफ़ाइल और पोस्ट;
- iBooks store;
- पॉडकास्ट;
- समाचार;
- एप्लिकेशन इंस्टॉल करें;
- एप्लिकेशन अनइंस्टॉल करें;
- इन-ऐप खरीदारी।
कुछ सामग्री तक पहुंच को रोकें
आप विशेष रेटिंग वाले संगीत, फिल्मों या वीडियो को चलने से रोकने के लिए प्रतिबंध भी लगा सकते हैं। कई सेवाओं में रेटिंग भी होती हैं जिन्हें माता-पिता के नियंत्रण का उपयोग करके समायोजित किया जा सकता है। नीचे दी गई सामग्री के प्रकार हैं जिन्हें आप प्रतिबंधित कर सकते हैं:
- के लिए रेटिंग: उस क्षेत्र के लिए उपयुक्त सामग्री रेटिंग स्वचालित रूप से लागू करने के लिए समर्पित अनुभाग में किसी देश या क्षेत्र का चयन करें।
- संगीत, पॉडकास्ट और समाचार:संगीत, संगीत वीडियो, पॉडकास्ट और समाचारों को चलने से रोकें जिनमें कुछ निश्चित डेटा होता है।
- फ़िल्में: निश्चित आयु रेटिंग वाली फ़िल्मों को देखने से रोकें।
- ऐप्स और पुस्तकें: ऊपर के समान।
- सिरी: कुछ विषयों के लिए सिरी को Google और विकिपीडिया पर खोज करने से रोकें।
वेबसाइटों तक पहुंच को प्रतिबंधित करें
आईओएस स्वचालित रूप से वेबसाइट सामग्री को फ़िल्टर कर सकता है, जिससे आप सफारी वेब ब्राउज़र और ऐप्स में कुछ सामग्री तक पहुंच को प्रतिबंधित कर सकते हैं। आप स्वीकृत या अवरुद्ध सूची में कुछ संसाधन भी जोड़ सकते हैं, या केवल स्वीकृत साइटों तक पहुंच सेट कर सकते हैं। ऐसा करने के लिए, "सेटिंग्स"> "सामान्य"> "प्रतिबंध"> "साइटें" खोलें और निम्न विकल्पों में से एक का चयन करें:
- सभी वेबसाइट;
- वयस्क सामग्री सीमित करें;
- केवल विशिष्ट वेबसाइटों के लिए।






