"एंड्रॉइड" -स्मार्टफोन के उपयोगकर्ताओं को शायद ही कभी डिवाइस से पीसी में फाइल ट्रांसफर करने में समस्या का सामना करना पड़ता है। यह विभिन्न प्रणालियों के कारण है जो एक साधारण फ़ाइल प्रबंधक पर आधारित हैं। "सेब" के प्रशंसकों के लिए, यह समस्या बहुत अधिक जटिल है। आईफोन से कंप्यूटर में फोटो कैसे ट्रांसफर करें?
किस लिए?
आईफोन से कंप्यूटर में फोटो ट्रांसफर करने से परेशान क्यों हैं? इस तथ्य के बावजूद कि कंपनी के स्मार्टफोन बड़ी मात्रा में आंतरिक मेमोरी के साथ जारी किए गए हैं, सभी उपयोगकर्ता इसमें फिट नहीं हो सकते हैं। कई लोगों को खाली जगह की कमी का सामना करना पड़ता है।
बेशक, आप अपने कैशे को साफ़ करने या उन डाउनलोड की गई फ़ाइलों को हटाने का प्रयास कर सकते हैं जिनकी आपको आवश्यकता नहीं है, लेकिन ऐप्स और फ़ोटो सबसे अधिक जगह लेते हैं। काम के लिए कार्यक्रम महत्वपूर्ण हैं, इसलिए उनके साथ भाग लेना मुश्किल है। लेकिन तस्वीरों को समय-समय पर साफ करना पड़ता है।
कुछ तस्वीरें आपके दिल को प्रिय हो सकती हैं, इसलिए उन्हें अपने पीसी पर सहेजना बेहतर हैअनजाने में न हटाएं या न खोएं। IPhone से कंप्यूटर में फ़ोटो स्थानांतरित करने का तरीका जानने की आवश्यकता है।

विकल्प
तो, चित्रों को स्थानांतरित करने के कई तरीके हैं। उदाहरण के लिए, आपको एक केबल की आवश्यकता हो सकती है। विधियों में अंतर विभिन्न पीसी प्रणालियों के कारण हो सकता है: विंडोज या ओएस एक्स। iPhoto के साथ डेटा को सिंक्रनाइज़ करने के लिए आपको एक केबल की भी आवश्यकता होगी।
लेकिन कई उपयोगकर्ता जानना चाहते हैं कि बिना केबल के iPhone से कंप्यूटर में फ़ोटो कैसे स्थानांतरित करें। आप iCloud जैसे विशेष प्रोग्राम चालू कर सकते हैं।
आखिरकार, आप वाई-फाई सिंक का उपयोग कर सकते हैं, लेकिन इससे पहले कि आप इसके साथ काम करना शुरू करें, आपको डिवाइस को एक पीसी से कनेक्ट करना होगा।
विंडोज़ के साथ काम करना
ऐसा करने के लिए, आपको उपयुक्त सिस्टम पर एक कंप्यूटर, एक कनेक्शन केबल और स्मार्टफोन की आवश्यकता है। सिस्टम ऑटोरन के साथ एक विंडो खोलेगा। यहां आपको उपयुक्त मोड का चयन करने की आवश्यकता है। "फ़ाइलें देखने के लिए डिवाइस खोलें" का चयन करने की अनुशंसा की जाती है।
कनेक्टेड स्मार्टफोन My Computer में भी प्रदर्शित होगा। इसे प्रदर्शित डिस्क विभाजन के साथ सूची में, बाएं कॉलम में देखा जा सकता है। यहां से आप आईफोन को मीडिया डिवाइस के तौर पर भी लॉन्च कर सकते हैं। आपको बस उस पर क्लिक करना है। वैसे, यह आपके द्वारा दिए गए नाम के तहत प्रदर्शित होगा जब आप इसे पहली बार iTunes में सेट करेंगे।
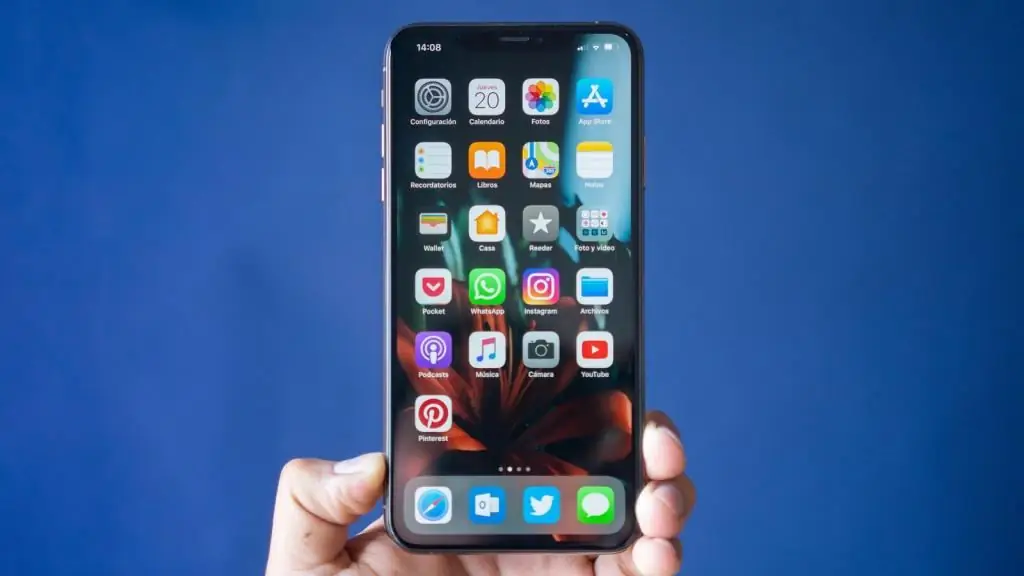
आइकन पर क्लिक करके हम डिवाइस के इंटरनल स्टोरेज में पहुंच जाते हैं। इसमें आपको DCIM फोल्डर खोजने की जरूरत है, जो तस्वीरों को स्टोर करता है। अब आपको उन तस्वीरों को ढूंढना होगा जिन्हें आप अपने पीसी पर सहेजना चाहते हैं, उन्हें कॉपी करेंआपके कंप्यूटर पर एक अलग फ़ोल्डर।
विंडोज 10 के साथ काम करना
iPhone से विंडोज 10 कंप्यूटर में फोटो कैसे ट्रांसफर करें? पिछली विधि हमेशा प्रभावी नहीं होती है। कभी-कभी डिवाइस फ़ाइल प्रबंधक के रूप में काम करने से इंकार कर देता है। इसलिए, आपको तृतीय-पक्ष कार्यक्रमों का उपयोग करने की आवश्यकता है। इनमें से एक विंडोज 10 में है।
फ़ोटो स्थानांतरित करने से पहले, सुनिश्चित करें कि आपके कंप्यूटर पर iTunes इंस्टॉल है। अगला, आपको डिवाइस को कंप्यूटर से कनेक्ट करने की आवश्यकता है। "प्रारंभ" पर जाने के बाद, मुख्य पैनल पर हम "फ़ोटो" एप्लिकेशन ढूंढते हैं।
यह खुल जाएगा और सभी सिंक किए गए चित्र उपयोगकर्ता के सामने दिखाई देंगे। ऊपरी दाएं कोने में, "आयात करें" कमांड का चयन करें। इसके बाद, आपको उस डिवाइस का चयन करना होगा जो यूएसबी के माध्यम से जुड़ा हुआ है। सूची में "iPhone" दिखाई देगा।
अब उन फोटो को सेलेक्ट करें जिन्हें आप सिस्टम में सेव करना चाहते हैं। ऐसा करने के लिए, आप एक या अधिक का चयन कर सकते हैं और फिर "जारी रखें" बटन पर क्लिक कर सकते हैं। पूरा होने पर, सभी मौजूदा स्नैपशॉट सिस्टम में पाए जा सकते हैं।
ओएस एक्स के साथ काम करना
आईफोन से कंप्यूटर में फोटो कैसे ट्रांसफर करें? आप इमेज कैप्चर एप्लिकेशन का उपयोग कर सकते हैं। इससे पहले, फिर से, आपको अपने स्मार्टफोन को पीसी से कनेक्ट करना होगा। उसके बाद, कंप्यूटर स्वचालित रूप से संबंधित एप्लिकेशन लॉन्च करेगा।
फ़ोन की सभी तस्वीरें एक नई विंडो में दिखाई देंगी। आपको उन लोगों का चयन करना होगा जिन्हें आप अपने पीसी पर सहेजना चाहते हैं। आप बस उन्हें एप्लिकेशन से अपने डेस्कटॉप पर खींच सकते हैं, और फिर उन्हें वांछित फ़ोल्डर में भेज सकते हैं।
आईट्यून्स के साथ काम करना
आईट्यून के जरिए आईफोन से कंप्यूटर में फोटो कैसे ट्रांसफर करें? यह कार्यक्रम सीधे नहीं हैतस्वीरों के साथ काम करना शामिल है। इस मामले में, आपको फोटो एप्लिकेशन का उपयोग करना होगा। इसे शुरू करने के लिए, लगभग कोई जोड़तोड़ की आवश्यकता नहीं है। स्मार्टफोन कनेक्ट करने के बाद प्रोग्राम अपने आप खुल जाता है।

विंडो के बाईं ओर, आपको अपने iPhone मॉडल का चयन करना होगा। अगला, आपको एक फोटो का चयन करने की आवश्यकता है, "आयात" पर क्लिक करें। उसके बाद, आपको आयात की प्रतीक्षा करनी होगी। नवीनतम फ़ोटो टैब में आपके द्वारा स्थानांतरित किए गए चित्र होंगे।
iCloud के साथ काम करना
ऐसा करने के लिए, आपको "iCloud Photos" फ़ंक्शन का उपयोग करने की आवश्यकता है। इस मामले में, सिस्टम डेटा सिंक्रनाइज़ेशन के साथ काम करता है। सबसे पहले आपको इस प्रक्रिया के लिए डिवाइस तैयार करने की आवश्यकता है।
स्मार्टफोन पर सॉफ्टवेयर अपडेट करना। हम प्रत्येक डिवाइस पर iCloud सेट करने के बाद। यदि आप Windows-आधारित कंप्यूटर का उपयोग कर रहे हैं, तो आपको उस पर यह प्रोग्राम इंस्टॉल करना होगा। इसके बाद, डिवाइस को वाई-फाई से कनेक्ट करें। इस विधि के लिए USB केबल की आवश्यकता नहीं है।
अब स्मार्टफोन की सेटिंग में जाएं। यहां आपको संबंधित फ़ंक्शन को सक्षम करने की आवश्यकता है। अपने Apple ID खाते में जाएँ, और फिर iCloud पर जाएँ। फोटो सेक्शन में फंक्शन को सेट और इनेबल करना होगा। कंप्यूटर संस्करण के साथ भी ऐसा ही किया जाना चाहिए।
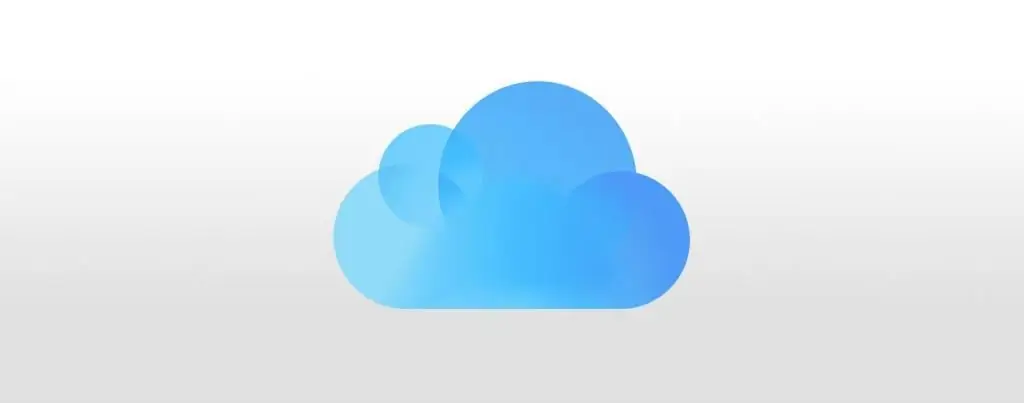
इस प्रकार, सभी नई तस्वीरें इस प्रणाली से जुड़े सभी उपकरणों के साथ तुरंत सिंक्रनाइज़ हो जाएंगी। इसलिए, आपको ट्रांसफर करने के लिए कुछ भी करने की जरूरत नहीं है। यह एक पीसी पर आईक्लाउड लॉन्च करने के लिए पर्याप्त होगा, सिंक्रोनाइज़ेशन समाप्त होने की प्रतीक्षा करें, फिर फाइलों को कॉपी करेंकंप्यूटर।
तीसरे पक्ष के कार्यक्रमों का उपयोग करना
उपरोक्त सभी विधियों में किसी न किसी तरह से सभी Apple उपयोगकर्ताओं से परिचित प्रोग्राम शामिल हैं। लेकिन आप तृतीय-पक्ष एप्लिकेशन भी इंस्टॉल कर सकते हैं।
उदाहरण के लिए, आप iTools फ़ाइल प्रबंधक के साथ काम कर सकते हैं। कार्यक्रम आपको आईफोन सिस्टम से जल्दी से कनेक्ट करने की अनुमति देता है, साथ ही बिना किसी समस्या के किसी भी डेटा को स्थानांतरित करने की अनुमति देता है।
आप तृतीय-पक्ष क्लाउड सेवाओं का भी उपयोग कर सकते हैं, जैसे कि Google की। इस सेवा में फोटो सिंक्रोनाइज़ेशन सेट करने की क्षमता भी है। आपके द्वारा अपने जीवन में एक पल को कैद करने के बाद, चित्र को Google डिस्क क्लाउड पर भेज दिया जाता है। उसके बाद, आप किसी भी डिवाइस से अपने ऑनलाइन स्टोरेज अकाउंट में लॉग इन कर सकते हैं, फिर अपनी जरूरत के फोटो प्राप्त कर सकते हैं।
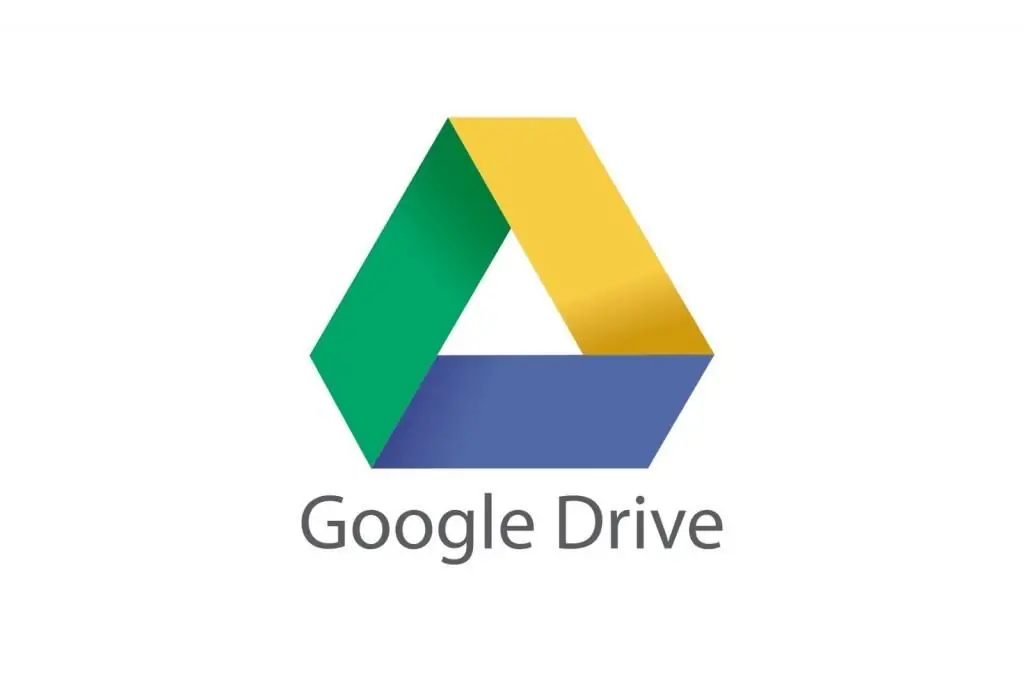
समस्याएं
अगर वह नहीं देखता है तो "आईफोन" से कंप्यूटर में फोटो कैसे ट्रांसफर करें? यह सबसे आम गलती नहीं है। लेकिन उससे निपटना आसान है। आपको यह देखना होगा कि सॉफ़्टवेयर अद्यतित है या नहीं। शायद इसका कारण संस्करणों की असंगति है।
दूसरा, "ट्रस्ट कंप्यूटर" फ़ंक्शन को बंद किया जा सकता है। डिवाइस को पीसी से कनेक्ट करते समय इसे सक्षम होना चाहिए। यदि सब कुछ विफल हो जाता है, तो सहायता के लिए सेवा केंद्र से संपर्क करना उचित हो सकता है। और क्लाउड स्टोरेज और आईक्लाउड का उपयोग करके तस्वीरें स्थानांतरित की जा सकती हैं।






