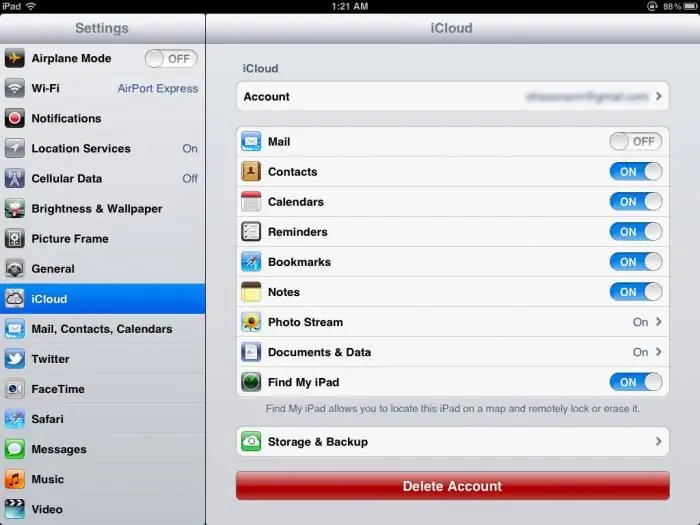दुर्भाग्य से, Apple के इतने महंगे उपकरण भी विफल हो सकते हैं। इससे कोई भी अछूता नहीं है। लेकिन अगर आपके स्मार्टफोन या टैबलेट में ऐसी समस्या आती है, तो आपको तुरंत घबराना नहीं चाहिए। आप यह पता लगाने की कोशिश कर सकते हैं कि iPad को फ़ैक्टरी सेटिंग्स पर कैसे रीसेट किया जाए। यह समाधान अक्सर एंड्रॉइड डिवाइस मालिकों की मदद करता है, हालांकि इसे सभी समस्याओं के लिए रामबाण नहीं माना जा सकता है।
यह क्या है?
एक फ़ैक्टरी रीसेट एक आसान प्रक्रिया नहीं है, खासकर जब यह Apple डिवाइस की बात आती है। ऐसा ही होता है कि "ऐप्पल" कंपनी अपने उपकरणों की सुरक्षा पर काम कर रही है, इसलिए इसे पूरी तरह से हटाना अन्य स्मार्टफोन और टैबलेट की तरह आसान नहीं है।
हालाँकि, फ़ैक्टरी रीसेट में एक समान एल्गोरिथम होता है। इसके बाद, उपयोगकर्ता को एक पूरी तरह से नई प्रणाली प्राप्त होती है। उपयोगकर्ता के सभी व्यक्तिगत डेटा, उसकी सेटिंग्स और कॉन्फ़िगरेशन डिवाइस से हटा दिए जाते हैं। खाता डेटा भी मिटा दिया जाता है।

किस लिए?
हर कोई नहीं जानता कि iPad को फ़ैक्टरी सेटिंग्स पर कैसे रीसेट किया जाए। लेकिन सॉफ़्टवेयर विफलताओं का सामना करते हुए, आपको इसका पता लगाना होगा।
अक्सर, गंभीर सिस्टम विफलताओं में ऐसे कठोर उपायों की आवश्यकता होती है। यदि iPad आदेशों का जवाब देना बंद कर देता है, तो सिस्टम अपना जीवन व्यतीत करता है, आदि। यह विकल्प विशेष रूप से डिवाइस में वायरस के प्रवेश के मामले में सहायक होता है।
साथ ही, डिवाइस को बेचने या इस्तेमाल किया हुआ खरीदने के मामले में इस तरह के ऑपरेशन की आवश्यकता होती है। नए मालिक को आपका डेटा प्राप्त करने से रोकने के लिए, आपको डिवाइस को पूरी तरह से मिटा देना होगा। यह रास्ता पक्का है।
रीसेट
iPad को फ़ैक्टरी सेटिंग्स पर कैसे रीसेट करें? आप इसे कई तरह से कर सकते हैं। यह सब मशीन के साथ हुई स्थिति पर निर्भर करता है।
डिवाइस के मानक मेनू का उपयोग करके ऑपरेशन किया जा सकता है। यह विकल्प सबसे आसान है और इसके लिए अतिरिक्त टूल की आवश्यकता नहीं है। आपको बस एक टैबलेट और संभवतः एक चार्जर चाहिए।
आप एक नई प्रोफ़ाइल के माध्यम से अपनी सेटिंग रीसेट कर सकते हैं। यह विकल्प सबसे आसान नहीं है, इसलिए यह विचार करने योग्य है कि इसे चुनना है या नहीं। हमेशा की तरह, आप iTunes का उपयोग करके समस्या को ठीक कर सकते हैं। या पुनर्प्राप्ति मोड का उपयोग करें।
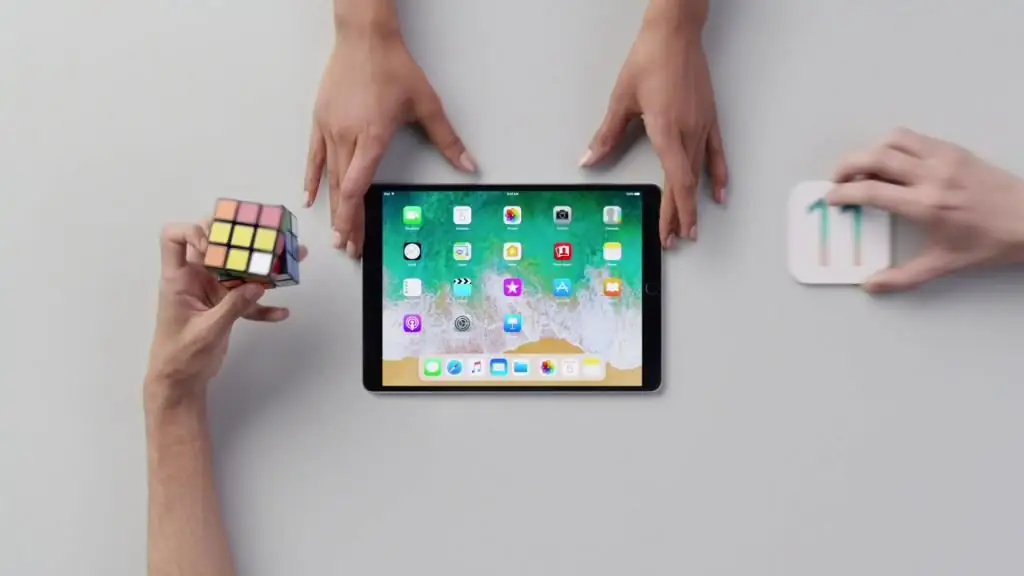
लेकिन इसके साथ आगे बढ़ने से पहले, आपको सभी व्यक्तिगत डेटा को सहेजना होगा।
सिंक
आप अपने iPad को फ़ैक्टरी रीसेट करना जानते हैं या नहीं, सबसे पहले आपको अपने डिवाइस को सिंक करना है। जैसा कि पहले उल्लेख किया गया है, प्रक्रिया डिवाइस से सभी डेटा को हटाने की ओर ले जाती है। बचाने के लिएउन्हें, आपको बैकअप लेना होगा।
आप इसे iTunes या iCloud के माध्यम से कर सकते हैं।
आईट्यून्स के माध्यम से सिंक
ऐसा करने के लिए, आपको टैबलेट को अपने कंप्यूटर से कनेक्ट करना होगा और प्रोग्राम को चलाना होगा। ऐसा करने से पहले अपडेट की जांच करना सुनिश्चित करें, क्योंकि हो सकता है कि यह ठीक से काम न करे। अगला, मुख्य पैनल पर, "अवलोकन" आइटम चुनें।
दाईं ओर जानकारी दिखाई देगी। आपको "अभी एक प्रतिलिपि बनाएँ" बटन ढूंढना होगा। एक पासवर्ड दर्ज करके बैकअप को एन्क्रिप्ट किया जा सकता है। इसे लिखना सुनिश्चित करें, अन्यथा आप पुनर्स्थापित डिवाइस पर जानकारी डाउनलोड नहीं कर पाएंगे।
आईक्लाउड के माध्यम से सिंक
इस मामले के लिए आपको कंप्यूटर का उपयोग करने की आवश्यकता नहीं है। यह इंटरनेट से कनेक्ट करने के लिए पर्याप्त है, अधिमानतः वाई-फाई से। अब आपको टैबलेट की सेटिंग में जाना है। वहां हम उस खाते के नाम की तलाश करते हैं जिसमें डिवाइस पंजीकृत है, और फिर सीधे iCloud पर जाएं।
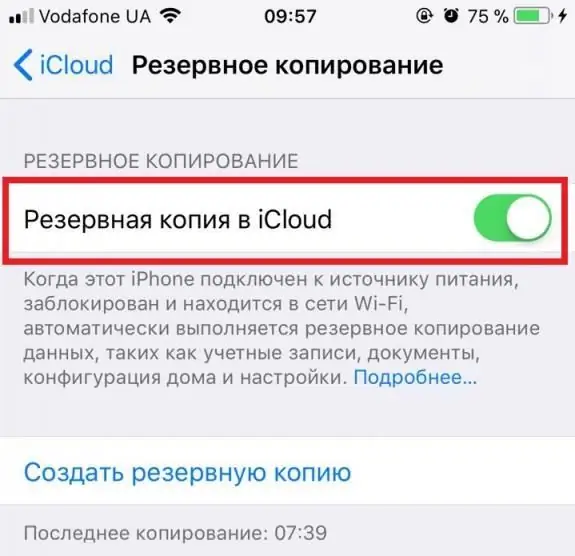
नीचे आप उस डेटा को चिह्नित कर सकते हैं जिसे आप रखना चाहते हैं, और जिसे स्थायी रूप से हटा दिया जाएगा। इस सूची के तहत "बैकअप" नामक एक अनुभाग होगा। आपको वहां जाने की जरूरत है, स्विच चालू करें और "बनाएं" पर क्लिक करें।
मेनू के माध्यम से रीसेट करें
iPad 2 को फ़ैक्टरी सेटिंग्स पर रीसेट करना डिवाइस मेनू से किया जा सकता है। ऐसा करने के लिए, सेटिंग्स पर जाएं, और फिर "बेसिक" टैब चुनें। बड़ी संख्या में विकल्प उपलब्ध होंगे। आपको वह चुनना होगा जो आपके लिए सही हो।
पूरी तरह से हटाने के लिए, "सामग्री और सेटिंग्स रीसेट करें" अनुभाग चुनें। इस प्रकार, सभी जानकारी नष्ट हो जाएगी। यहां आप नेटवर्क डेटा हटा सकते हैं,भौगोलिक स्थान और डिवाइस कॉन्फ़िगरेशन।
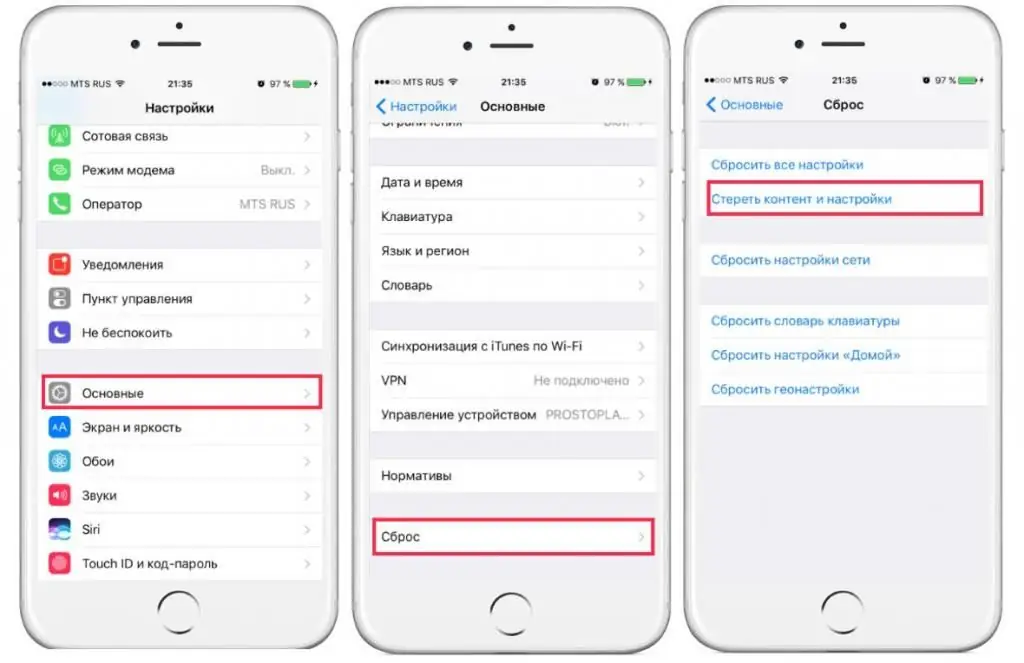
नई प्रोफ़ाइल
नया प्रोफ़ाइल बनाने के बाद iPad मिनी का फ़ैक्टरी रीसेट संभव है। यह तुरंत कहा जाना चाहिए कि यह विकल्प फोन डेटा को नहीं हटाता है। यह केवल फ़ैक्टरी सेटिंग्स के साथ एक नया प्रोफ़ाइल बनाता है। यह भी ध्यान देने योग्य है कि विकल्प उन लोगों के लिए उपयुक्त है जिनके पास जेलब्रेक डिवाइस है। व्यवस्थापक अधिकारों के बिना कुछ भी नहीं किया जा सकता है।
आपको कोई भी फ़ाइल प्रबंधक स्थापित करने और लाइब्रेरी फ़ोल्डर में जाने की आवश्यकता है। सूची में वरीयताएँ फ़ोल्डर ढूँढें और उसका नाम बदलें।
आईट्यून्स का उपयोग करें
कभी-कभी ऐसा होता है कि टैबलेट चालू नहीं होता है और उपयोगकर्ता को किसी भी तरह से प्रतिक्रिया नहीं देता है। इस मामले में, आपको बटन के साथ iPad को फ़ैक्टरी सेटिंग्स पर रीसेट करने की आवश्यकता है। ऐसा करने के लिए, आपको iTunes का उपयोग करना होगा।
यह एक Apple मालिकाना एप्लिकेशन है। यह डिवाइस के संचालन और प्रबंधन में मुख्य उपकरण है। इसके लिए धन्यवाद, आप डेटा को सिंक्रनाइज़ कर सकते हैं, सामग्री स्थानांतरित कर सकते हैं, बैकअप बना सकते हैं या फर्मवेयर बदल सकते हैं। इसलिए, इस मामले में, यह रीसेट करने में भी मदद करेगा।
प्रोग्राम को चलाने से पहले उसे अपडेट करना होगा। इसके बाद, डिवाइस को कंप्यूटर से कनेक्ट करें। कुछ मामलों में, आपको डिवाइस पासवर्ड दर्ज करना होगा। प्रोग्राम विंडो एक टैबलेट प्रदर्शित करेगी जिसके साथ आप काम कर सकते हैं। ऐसा करने के लिए, उस पर क्लिक करें, मेनू पर जाएं और "रिस्टोर" पर क्लिक करें।
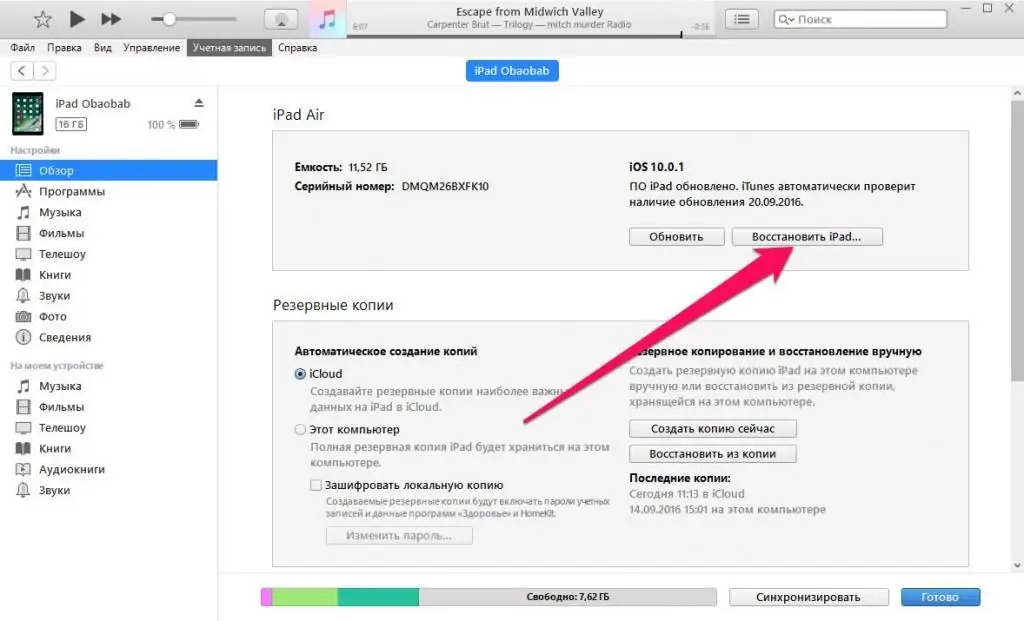
यदि सब कुछ क्रम में है, तो iPad 2 को बटन के साथ फ़ैक्टरी सेटिंग्स पर रीसेट करने की आवश्यकता नहीं है। लेकिन अक्सर इस स्तर पर विफलताएं होती हैं,इसलिए दूसरी विधि की आवश्यकता है।
रिकवरी मोड
यह विकल्प विभिन्न मामलों में उपयुक्त है। अक्सर इसका उपयोग तब किया जाता है जब डिवाइस का पासवर्ड भूल जाता है। इस प्रक्रिया के लिए, आपको टेबलेट को बंद करना होगा और कुछ मिनट प्रतीक्षा करनी होगी।
अब आपको रिकवरी मोड शुरू करने की जरूरत है। यह विभिन्न तरीकों से किया जा सकता है। यह सब डिवाइस मॉडल पर निर्भर करता है। आमतौर पर इसके लिए आपको होम बटन को दबाकर रखना होता है, जबकि टैबलेट को पीसी से कनेक्ट करना होता है। जब आप इसे खोलेंगे तो आपका उपकरण iTunes में प्रदर्शित होगा।
अगला, आप "पुनर्स्थापना" विकल्प का चयन कर सकते हैं। उसके बाद, एक विंडो दिखाई देगी जिसमें आपको "चेक" का चयन करना होगा। यह अपडेट के लिए एक स्वचालित जांच शुरू करेगा। इसके बाद, आपको "पुनर्स्थापना और अद्यतन" का चयन करना होगा। प्रक्रिया में आमतौर पर लंबा समय नहीं लगता है। यह सब इंटरनेट की गति और कंप्यूटर के प्रदर्शन पर निर्भर करता है।
वैकल्पिक
आप iCloud का उपयोग करके अपने iPad 3 को फ़ैक्टरी सेटिंग्स पर रीसेट भी कर सकते हैं। यह विकल्प आमतौर पर कम उपयोग किया जाता है, क्योंकि यह iTunes का उपयोग करने के लिए अधिक लाभदायक है। हालांकि, चूंकि एक विकल्प है, इसका उल्लेख नहीं करना असंभव है।
इस प्रक्रिया के लिए, आपको अपने लिए सुविधाजनक किसी भी उपकरण से iCloud साइट पर जाना होगा। इसके बाद, आपको अपने ऐप्पल आईडी खाते का उपयोग करके वहां लॉग इन करना होगा। उपकरणों के साथ टैब में आपको कनेक्टेड को ढूंढना होगा। इसके काम करने के लिए, आपके टेबलेट पर Find My iPad सक्षम होना चाहिए।
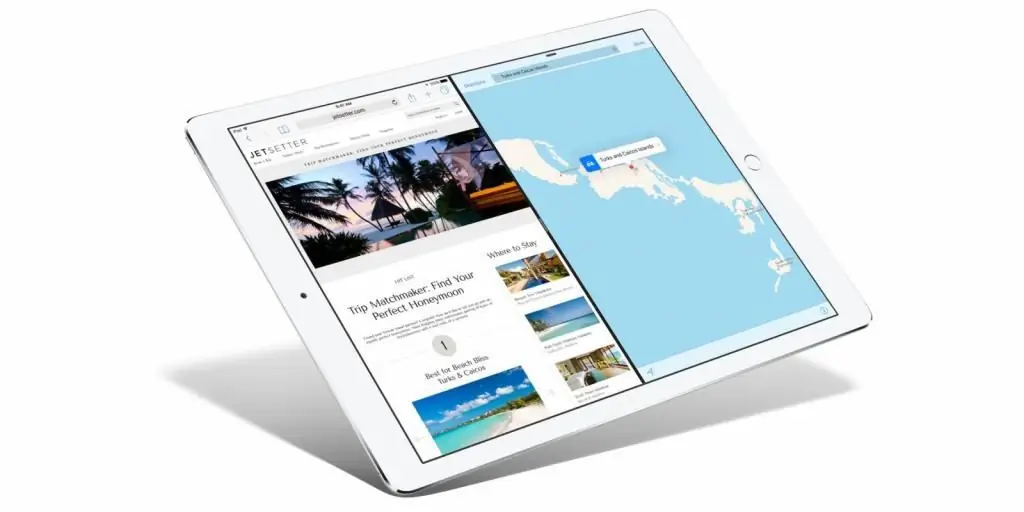
साइट पर आपका डिवाइस प्रदर्शित होने के बाद, बस "रीसेट" बटन पर क्लिक करें। अगला, पासवर्ड दर्ज करके कार्रवाई की पुष्टि करें। अपडेट शुरू होगाडिवाइस को फ़ैक्टरी सेटिंग्स पर रीसेट कर दिया जाएगा।
यदि आप पासवर्ड को अनदेखा करते हैं, तो टैबलेट "ईंट" बन जाएगा, और आपको इसे सर्विस सेंटर तक ले जाना होगा। इसलिए इस प्रक्रिया में सिस्टम को खराब न करने के लिए सावधान रहना महत्वपूर्ण है।
सावधानी
सिस्टम को पुनर्स्थापित करना या फ़ैक्टरी सेटिंग्स पर रीसेट करना एक गंभीर मामला है। यदि आपके पास अनुभव नहीं है या सब कुछ अपनी आस्तीन नीचे करके करते हैं, तो आप गैजेट को बर्बाद कर सकते हैं। ऐसा होने से रोकने के लिए, इस प्रक्रिया से पहले इस मुद्दे का अध्ययन करने का प्रयास करें। ट्यूटोरियल और विभिन्न समीक्षाएं देखें। अगर आप सर्विस सेंटर नहीं जाना चाहते हैं, तो उन दोस्तों से मदद मांगें जो पहले से ही जानते हैं कि यह कैसे करना है।
बहुत सावधान रहना जरूरी है और कहीं भी जल्दबाजी न करें। अन्यथा, आपके हाथों में एक टैबलेट के बजाय, आप एक "ईंट" के साथ समाप्त हो जाएंगे, जिसे विशेषज्ञ भी नहीं संभाल पाएंगे।