क्या आप नहीं जानते कि अपने टेबलेट पर अपने डेस्कटॉप पर एक फ़ोल्डर कैसे बनाया जाता है? अपने डिवाइस पर होम स्क्रीन को व्यवस्थित करें ताकि इसमें आपके सभी पसंदीदा एप्लिकेशन के शॉर्टकट हों, चाहे कितने भी हों। आप एक ही निर्देशिका में एक से अधिक ऐप्स डालकर अपने Android होम स्क्रीन पर स्थान बचाते हैं।

जेली बीन निर्देश
एंड्रॉइड के विभिन्न संस्करणों में, फ़ाइल प्रदर्शन सुविधाएँ भिन्न हो सकती हैं। इसलिए, उनमें से प्रत्येक के लिए एल्गोरिथ्म अलग से दिया जाएगा। जेली बीन के लिए यह इस तरह दिखेगा:
- मुख्य स्क्रीन पर, एक आइकन को दूसरे के ऊपर खींचें। जब आप अपनी उंगली छोड़ते हैं, तो वे कुछ नया बनाते हैं। इसके आगे एक वृत्त दिखाई देगा, जो इंगित करता है कि फ़ाइलें किसी आभासी दुर्घटना में नहीं टकराईं, बल्कि एक फ़ोल्डर बन गया।
- इन ऐप्स को अंदर जोड़ने के लिए अतिरिक्त शॉर्टकट को डायरेक्टरी आइकन पर खींचें। जैसे ही आप उन्हें चारों ओर खींचते हैं, होम स्क्रीन पर स्थान खाली हो जाएगा, जिससे आप और भी अधिक फ़ोल्डर बना सकते हैं, जिससे समग्र रूप से वृद्धि होगीक्षमता।
यहां बताया गया है कि टैबलेट पर फोल्डर कैसे बनाया जाता है। हालाँकि, कुछ और महत्वपूर्ण बारीकियाँ हैं।
इसकी सामग्री देखने के लिए फ़ोल्डर आइकन पर क्लिक करें, और फिर इसे खोलने के लिए एप्लिकेशन पर ही क्लिक करें।
आगे संपादन के लिए, आपको प्रोग्राम आइकन पर क्लिक करना होगा और उसे होल्ड करना होगा, फिर उसे वांछित स्थान पर ले जाना होगा। या आप इसे वापस खींच सकते हैं। "अनाम" शिलालेख को स्पर्श करके, आप फ़ोल्डर का नाम बदल सकते हैं।
निर्देशिका को स्क्रीन पर किसी भी अन्य लेबल की तरह हटाया जा सकता है। इससे अंदर सब कुछ गायब हो जाएगा।
आइसक्रीम सैंडविच के लिए निर्देश
एंड्रॉइड के इस संस्करण के लिए, निर्देशिका सचमुच फ़ोल्डर्स की तरह दिखती है। ठीक वैसा ही जैसा आप अपने पीसी पर देख सकते हैं। यहां आपको उन्हें मैन्युअल रूप से बनाना होगा और फिर उसमें ऐप आइकन्स को ड्रैग करना होगा।
आप इसे इस तरह कर सकते हैं:
- स्क्रीन के खाली हिस्से पर टैप करें।
- दिखाई देने वाले मेनू में, "नया फ़ोल्डर" कमांड चुनें। इसके बाद, आपके सामने एक नई निर्देशिका प्रदर्शित होगी, लेकिन यह अभी भी खाली है।
- जिस एप्लिकेशन में आप रुचि रखते हैं उसके आइकन को नए बने आइकन पर खींचें। इस फ़ाइल को अंदर जोड़ने के लिए अपनी अंगुली छोड़ दें। इस चरण को जितनी बार आवश्यकता हो दोहराएं।
फ़ाइल प्रबंधक
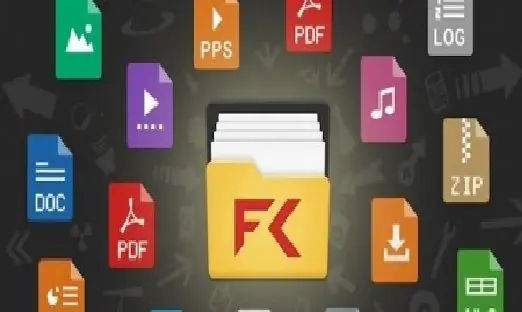
फ़ाइल प्रबंधकों को आपके डिवाइस के साथ आराम से काम करने के लिए सबसे महत्वपूर्ण कार्यक्रमों में से एक माना जा सकता है। उनका उपयोग करके, आप उपलब्ध डेटा देख सकते हैं, डाउनलोड कर सकते हैं, भंडारण स्थान का प्रबंधन कर सकते हैं, चीजों को एक स्थान से दूसरे स्थान पर ले जा सकते हैं।
फ़ाइल संगठनउबाऊ लग सकता है, लेकिन डिवाइस पर सही जानकारी ढूंढना हमेशा प्रासंगिक रहेगा। ऐसे कार्यक्रमों के कुछ उदाहरण यहां दिए गए हैं: आसुस फाइल मैनेजर, ईएस फाइल एक्सप्लोरर प्रो, टोटल कमांडर, टेट्रा फाइलर।






