कभी-कभी उपयोगकर्ता पूछते हैं कि वीडियो पर iPhone स्क्रीन कैसे रिकॉर्ड करें। इस प्रक्रिया को पूरा करने में आपकी मदद करने के लिए कई तरीके हैं। सबसे दिलचस्प बात यह है कि iOS 11 में कोई भी फोन से ही रिकॉर्ड कर सकता है। इसलिए, तीसरे पक्ष के कार्यक्रमों की कोई आवश्यकता नहीं है। विचाराधीन अन्य विकल्प उन लोगों के लिए होंगे जो अपने iPhone पर ऐसा सॉफ़्टवेयर स्थापित नहीं कर सकते हैं। उनका सार एक पीसी के उपयोग में निहित है, जिससे गैजेट जुड़ा हुआ है।
वीडियो पर iPhone स्क्रीन कैसे रिकॉर्ड करें?
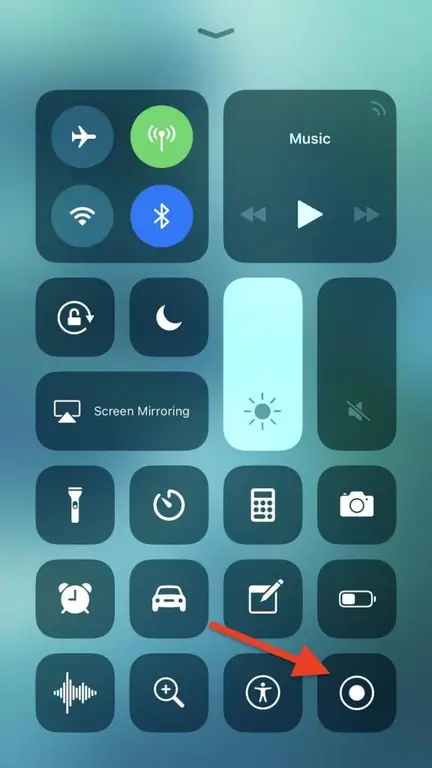
संस्करण 11 के मालिक आनन्दित हो सकते हैं क्योंकि उन्हें अन्य विकल्पों का उपयोग करने के लिए परेशान होने की आवश्यकता नहीं है। प्रक्रिया के लिए, केवल iPhone की ही आवश्यकता होती है, जिसकी सेटिंग में यह फ़ंक्शन होता है।
इसे सक्रिय करने और यह समझने के लिए कि iPhone स्क्रीन पर क्या हो रहा है, इसे कैसे रिकॉर्ड किया जाए, आपको बुनियादी चरणों का पालन करने की आवश्यकता है:
- बीसबसे पहले, उपयोगकर्ता डिवाइस सेटिंग्स में प्रवेश करता है, जहां वह शिलालेख "कंट्रोल सेंटर" की तलाश करता है।
- अगला, "कस्टमाइज़ नियंत्रण" अनुभाग पर जाएँ।
- वहां हम पहले से ही सूची के अंत में "अधिक नियंत्रण" पाते हैं, जहां "स्क्रीन रिकॉर्डर" फ़ंक्शन पहले से ही स्थित होगा। शिलालेख के आगे धन चिह्न पर क्लिक करें।
- जब उपयोगकर्ता डेस्कटॉप पर लौटता है, तो उन्हें स्क्रीन के निचले भाग को खींचकर मेनू को ऊपर लाना चाहिए। रिकॉर्डिंग समारोह पहले से ही होगा।
प्रक्रिया का परिणाम
प्रक्रिया को सक्रिय करने के लिए, आपको उपयुक्त बटन पर क्लिक करना होगा। स्क्रीन रिकॉर्डिंग अपने आप शुरू हो जाएगी, लेकिन यह बिना आवाज के की जाएगी। यदि ध्वनि की आवश्यकता है, तो इसे रिकॉर्ड बटन को लंबे समय तक दबाकर एक अतिरिक्त मेनू को कॉल करके सक्रिय किया जा सकता है।
रिकॉर्डिंग खत्म होने पर आइकॉन को दोबारा दबाकर बंद कर दें। तैयार फ़ाइल स्वचालित रूप से "फोटो" में सहेजी जाएगी। आईफोन स्क्रीन को फोन पर ही रिकॉर्ड करने का तरीका यहां दिया गया है। यह प्रक्रिया बहुत ही सरल है और संस्करण 11 और इसके बाद के संस्करण के प्रत्येक स्वामी के लिए उपलब्ध है।
पीसी रिकॉर्डिंग
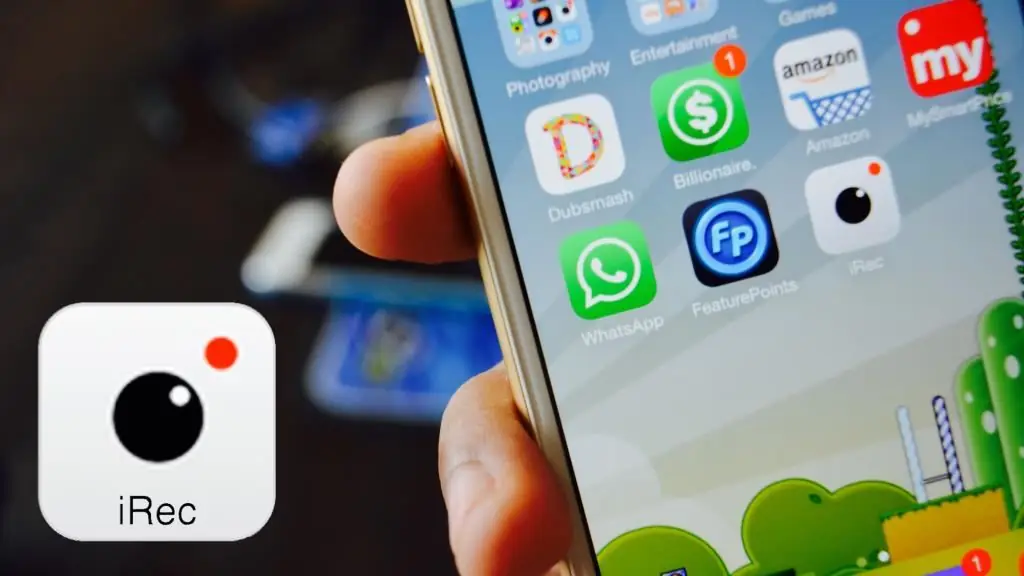
आईफोन स्क्रीन से वीडियो रिकॉर्ड करने से पहले, आपको यह सुनिश्चित करना होगा कि गैजेट और पीसी एक ही वाई-फाई नेटवर्क से जुड़े हैं।
यदि इस पद्धति का उपयोग करना आवश्यक हो गया है, तो आपको अतिरिक्त रूप से एक विशेष एप्लिकेशन डाउनलोड करने की आवश्यकता है जो आपको एयरप्ले के माध्यम से प्रसारित करने की अनुमति दे सके। इसे आधिकारिक वेबसाइट पर ऑनलाइन खोजा जा सकता है।
एक सिद्ध उपयोगिता हैलोनलीस्क्रीन एयरप्ले रिसीवर, जिसे आधिकारिक वेबसाइट से डाउनलोड किया जाना चाहिए और फिर निर्देशों का पालन करते हुए स्थापित किया जाना चाहिए। यह प्रक्रिया को सुविधाजनक और तेज़ बनाने में कारगर है।
iPhone स्क्रीन रिकॉर्ड करने के लिए बुनियादी कदम:
- सबसे पहले, लोनलीस्क्रीन एयरप्ले रिसीवर प्रोग्राम को सक्रिय करें।
- उसके बाद, गैजेट पर ही, आपको "कंट्रोल सेंटर" पर जाकर स्क्रीन रोटेशन फ़ंक्शन को सक्रिय करना होगा।
- सभी उपलब्ध उपकरणों के साथ एक सूची दिखाई देगी जो प्रसारित कर सकते हैं। लोनलीस्क्रीन पर क्लिक करने की आवश्यकता है।
- डिवाइस की स्क्रीन प्रोग्राम विंडो में मॉनिटर पर दिखाई देगी।
जब सब कुछ सेट हो जाता है, तो स्क्रीन को सीधे रिकॉर्ड करना पहले से ही संभव है। यह विंडोज़ (10) पर संग्रहीत प्रोग्रामों के कारण होता है। यदि कोई नहीं हैं, तो उन्हें इंटरनेट से डाउनलोड करने की आवश्यकता है।
MacOS पर क्विकटाइम

मैक मालिकों के लिए, प्रक्रिया अलग होगी। रिकॉर्डिंग क्विकटाइम प्लेयर एप्लिकेशन की बदौलत होती है, जिसे डिवाइस में बनाया गया है।
- शुरुआत करने के लिए, हम केबल का उपयोग करके फोन को डिवाइस से ही कनेक्ट करते हैं। गैजेट्स को सिंक्रोनाइज़ करना।
- मैक पर वास्तविक प्रोग्राम लॉन्च करें। इसके खुलने के बाद, मेनू में हम "फ़ाइल" अनुभाग और फिर "नई वीडियो रिकॉर्डिंग" की तलाश करते हैं।
- आप अपने डिवाइस के कैमरे से स्वचालित रूप से शूटिंग शुरू कर देंगे। इसे रिकॉर्ड कुंजी के आगे वाले तीर पर क्लिक करके बदला जा सकता है। इसके बाद, iPhone चुनें। रिकॉर्डिंग पहले से ही फोन स्क्रीन से की जाएगी। ध्वनि कर सकते हैंएक ही खंड में बस जाओ।
- शुरू करने से पहले, "रिकॉर्ड" बटन दबाएं, जब शूटिंग पूरी हो जाए, तो "स्टॉप" बटन पर क्लिक करें।
प्रक्रिया समाप्त होने पर, यदि आप मुख्य मेनू में "फ़ाइल" और "सहेजें" पर क्लिक करते हैं, तो समाप्त फ़ाइल आपके फ़ोन में सहेजी जा सकती है।






