सभी iPhone यूजर्स को स्मार्टफोन की मेमोरी को पुरानी फोटो और वीडियो से भरने जैसी समस्या का सामना करना पड़ा है। डिवाइस की मेमोरी को खाली करने और आवश्यक फाइलों को न खोने के लिए, आप उन्हें अपने कंप्यूटर पर स्थानांतरित कर सकते हैं। यह कैसे करना है? ऐसा करने के बहुत अलग तरीके हैं। हम लेख में उन पर और विस्तार से विचार करेंगे।
USB के माध्यम से फोटो अपलोड करें। चरण दर चरण निर्देश

USB के माध्यम से iPhone से कंप्यूटर पर फोटो कैसे अपलोड करें? अब हम आपको बताएंगे। USB केबल का उपयोग करके जानकारी स्थानांतरित करने के लिए, आपको यह करना होगा:
- पहले अपना कंप्यूटर चालू करें।
- एक विशेष USB केबल का उपयोग करके अपने iPhone को अपने कंप्यूटर से कनेक्ट करें।
- पर्सनल कंप्यूटर पर "माई कंप्यूटर" पर जाएं।
- एक नया कनेक्टेड डिवाइस ढूंढें ("आईफोन" जो अक्सर जुड़ा होता हैडिवाइस (डिस्क) को डिवाइस का नाम और मॉडल कहा जाता है, जैसे कि iPhone 5s, आदि)।
- कनेक्टेड डिवाइस को डबल-क्लिक करके खोलें।
- इसमें DCIM नामक एक फ़ोल्डर खोजें (इस फ़ोल्डर में कनेक्टेड iPhone का उपयोग करके बनाई गई सभी तस्वीरें हैं)।
- फ़ोल्डर खोलें और अपनी ज़रूरत की सभी फ़ोटो चुनें।
- कार्रवाई में से किसी एक का चयन करें: "कॉपी करें", "काटें" या "हटो"।
- चयनित फोटो फाइलों को अपने कंप्यूटर पर वांछित फ़ोल्डर में डालें या स्थानांतरित करें।
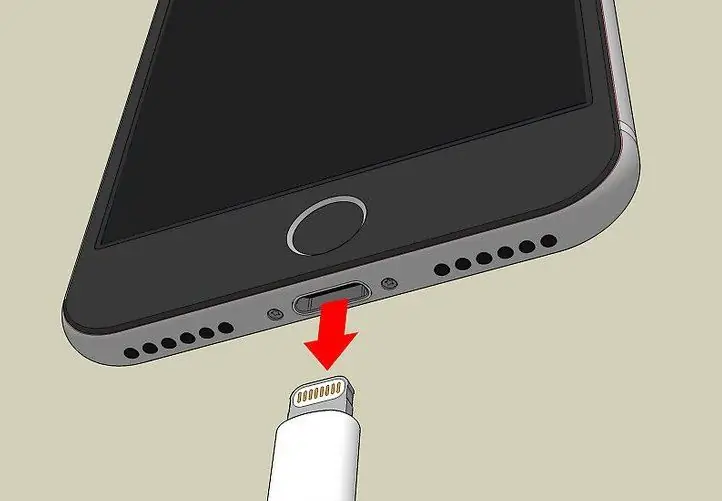
हो गया। अब आप इस फ़ोल्डर को प्रारूपित कर सकते हैं या अपने iPhone से सभी फ़ोटो को बिना किसी डर के हटा सकते हैं कि डेटा खो जाएगा।
आयात का उपयोग करके iPhone से फ़ोटो डाउनलोड करें। चरण दर चरण निर्देश
iPhone से कंप्यूटर में फोटो कैसे डाउनलोड करें? विंडोज 10 ऑपरेटिंग सिस्टम कनेक्टेड डिवाइस से इमेज और वीडियो इंपोर्ट करने के लिए एक फंक्शन प्रदान करता है। फ़ोटो कॉपी करने के लिए मैं इस सुविधा का उपयोग कैसे करूँ?
इसके लिए आपको चाहिए:
- Windows 10 चलाने वाला कंप्यूटर चालू करें।
- एक विशेष USB केबल का उपयोग करके अपने iPhone को अपने कंप्यूटर से कनेक्ट करें।
- नए कनेक्टेड डिवाइस को खोजने के लिए कंप्यूटर की प्रतीक्षा करें।
- "मेरा कंप्यूटर" खोलें।
- नया कनेक्टेड डिवाइस ढूंढें और उस पर राइट-क्लिक करें।
- संदर्भ मेनू में, "छवि और वीडियो आयात करें" चुनें (यह नाम भिन्न हो सकता हैविंडोज ऑपरेटिंग सिस्टम के अन्य संस्करणों पर)।
- सभी आयात निर्देशों का चरण दर चरण पालन करें।
सब हो गया। अब आपके "iPhone" की सभी तस्वीरें और वीडियो "My computer" - "My images" पते पर फ़ोल्डर में होंगे।
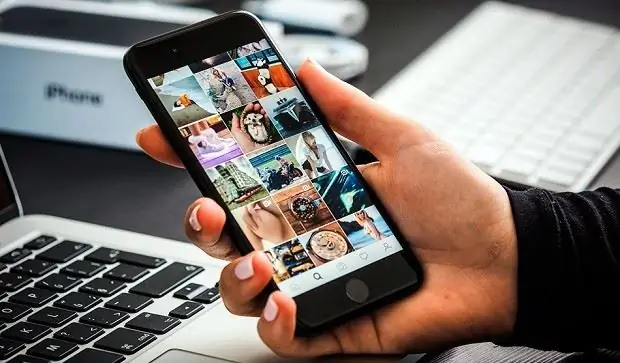
iCloud के साथ फ़ोटो का बैकअप लेना
बिना केबल के आईफोन से कंप्यूटर में फोटो कैसे ट्रांसफर करें? यह केवल सिंक फ़ंक्शन का उपयोग करके किया जा सकता है। तथ्य यह है कि iPhone निर्माताओं ने डिवाइस सिस्टम के तथाकथित बैकअप के लिए स्मार्टफोन के फाइल सिस्टम में लगभग 5 जीबी मेमोरी आवंटित की है। यह इसके लिए धन्यवाद है कि पिछले iPhone सिस्टम पुनर्स्थापना बिंदु पर वापस लौटना, या सिस्टम की विफलता के मामले में इसे काम करने की स्थिति में वापस करना संभव है।
iTune के माध्यम से iPhone से कंप्यूटर पर फ़ोटो कैसे अपलोड करें? IPhone पर फ़ाइलों का बैकअप लेने के निर्देश:
- आपको अपने डिवाइस पर "iCloud" सक्षम करने की आवश्यकता है (इसके लिए आपको "iPhone" सेटिंग में जाना होगा और वहां "iCloud" अनुभाग का चयन करना होगा)।
- अपनी खाता जानकारी का उपयोग करके iCloud में लॉग इन करें।
- तस्वीरों के सिंक्रनाइज़ेशन को सक्रिय करें "आईक्लाउड" ("सेटिंग" पर जाएं, अनुभाग "आईक्लाउड" और "फोटो" चुनें)।
- अपने कंप्यूटर के माध्यम से iCloud में लॉग इन करें (जब आप साइन इन करते हैं, तो अपनी खाता जानकारी दर्ज करें, ठीक उसी तरह जैसे उस "iPhone" पर जिससे इसे बनाया गया थाफोटो सिंक)।
- "फ़ोटो" टैब पर जाएं और उन्हें वहां से डाउनलोड करें (या उन्हें कॉपी करें)। सब कुछ तैयार है।
ड्रॉपबॉक्स, वनड्राइव और गूगल ड्राइव का बैकअप

अगला, हम आपको बताएंगे कि आईफोन से कंप्यूटर में फोटो कैसे डाउनलोड करें। ड्रॉपबॉक्स, वनड्राइव और गूगल ड्राइव कुछ क्लाउड स्टोरेज विकल्प हैं। जो लोग नहीं जानते हैं, उनके लिए ये स्टोरेज हैं जो आपके डिवाइस की भौतिक मेमोरी को बर्बाद नहीं करते हैं। उनमें संग्रहीत सभी दस्तावेज़ और फ़ाइलें सीधे इंटरनेट पर स्थित हैं। आप उन्हें देख सकते हैं, उन्हें डाउनलोड कर सकते हैं और डाउनलोड लिंक को दूसरों के साथ साझा कर सकते हैं।
iPhone पर, ये क्लाउड स्टोरेज संबंधित एप्लिकेशन के रूप में कार्य कर सकते हैं। केबल को कंप्यूटर से जोड़ने और आवश्यक तस्वीरों की खोज करने के लिए, और आईक्लाउड प्रोग्राम का सहारा न लेने के लिए, यह सभी आवश्यक तस्वीरों को प्रस्तावित क्लाउड स्टोरेज (ड्रॉपबॉक्स) में से एक में कॉपी (स्थानांतरित) करने के लिए पर्याप्त है।, वनड्राइव और गूगल ड्राइव)।
इन स्टोरेज में से किसी एक में सभी तस्वीरें ले जाने के बाद, आपको अपने खाते तक पहुंचने के लिए अपने आईफोन से डेटा का उपयोग करके कंप्यूटर चालू करना होगा, इंटरनेट से कनेक्ट करना होगा और इस स्टोरेज की साइट पर जाना होगा।
अगला, आपको आईफोन से बनाई गई तस्वीरों की बैकअप कॉपी ढूंढनी होगी और उन्हें अपने कंप्यूटर पर डाउनलोड करना होगा। तैयार। जैसा कि आप देख सकते हैं, सब कुछ काफी सरल और व्यावहारिक है।
इस पद्धति का एकमात्र नुकसान इंटरनेट कनेक्शन की अनिवार्य उपस्थिति हैदोनों iPhone पर और आपके कंप्यूटर पर।
iTunes में USB के माध्यम से iPhone से कंप्यूटर पर फ़ोटो कैसे अपलोड करें? चरण दर चरण निर्देश
"आईट्यून्स" का उपयोग मैक ओएस या विंडोज चलाने वाले कंप्यूटर पर किया जा सकता है। इस प्रोग्राम के साथ, आप कंप्यूटर से जुड़े डिवाइस से सभी तस्वीरें भी डाउनलोड कर सकते हैं।
आईफोन से विंडोज कंप्यूटर में फोटो कॉपी करने के निर्देश:
- अपने कंप्यूटर पर आईट्यून्स प्रोग्राम इंस्टॉल करें (आधिकारिक डाउनलोड स्रोतों का उपयोग करने की सिफारिश की जाती है)।
- "iPhone" को कंप्यूटर से कनेक्ट करें और "ट्रस्ट" बटन पर क्लिक करके कनेक्शन की पुष्टि करें।
- आईट्यून्स सेटिंग्स पर जाएं (मोबाइल फोन आइकन देखें)।
- वहां "फोटो" टैब चुनें।
- "सिंक्रनाइज़" बॉक्स को चेक करें।
- विंडो पॉप अप होने के बाद, आपको इसमें फोटो कॉपी करने के लिए पथ दर्ज करना होगा (कहां और कहां से)।
- आईट्यून्स विंडो के नीचे से, "सिंक्रनाइज़" बटन पर क्लिक करें। सब तैयार है। इसके बाद, तस्वीरें आपके द्वारा पहले निर्दिष्ट किए गए फ़ोल्डर में होंगी।
मैक ओएस पीसी पर तस्वीरें कैसे अपलोड करें? निर्देश

अगला, हम आपको बताएंगे कि आईफोन से मैक ओएस वाले कंप्यूटर में फोटो कैसे ट्रांसफर करें। कॉपी करने के निर्देश:
- USB केबल से iPhone को Mac से कनेक्ट करें।
- खुलाआइट्यून्स और जारी रखें क्लिक करें।
- "ट्रस्ट" बटन पर क्लिक करके कनेक्शन की पुष्टि करें।
- फ़ोटो ऐप लॉन्च करें।
- प्रेस "आयात" ("सभी आयात करें")। सब तैयार है। अब सभी आयातित तस्वीरें "अंतिम आयात" अनुभाग में "एल्बम" टैब पर होंगी।
छोटा निष्कर्ष
अब आप जानते हैं कि आईफोन से कंप्यूटर में फोटो कैसे डाउनलोड करें। हमने अलग-अलग तरीकों से देखा, बहुमूल्य सलाह दी। हमें उम्मीद है कि हमारी सिफारिशें इस समस्या को हल करने में आपकी मदद करेंगी।






